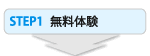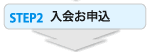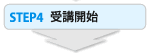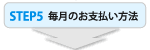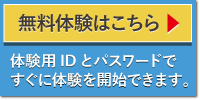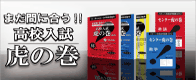【B】InternetExplorerのバージョン確認とバージョンアップ
| B-① InternetExplorer のバージョン確認 | 図1-1 |
InternetExplorer(以下IE)を起動し、IE のメニューが表示されていることを
確認します。 |
 |
| B-② InternetExplorer のバージョンアップ | 図1-2 |
1. IE8 をダウンロードする 以下のURL リンクボタンからマイクロソフト社のIE8 のページに飛び、【 日本語 】の項目で現在使用中のWindows の
|
 |
| 図1-3 | |
2. ダウンロードしたIE8 をインストールする ①でダウンロードしたIE8 のファイルを【実行】または【保存】が表示されますので、【実行】をクリックします。 |
 |
| 図1-4 | |
3. IE8 のインストールとプログラムの更新 IE8 のインストールと共にWindows の更新プログラムもダウンロードが実行され、プログラムが最新の状態に構築されます。 |
 |
| 図1-5 | |
4. IE8 インストール完了 IE8 とWindows の更新プログラムが無事インストール完了しましたら、パソコンを再起動しましょう。 メニューから【ヘルプ】の【バージョンの確認】で確認。 |
 |