e点ネット塾Plus|公立中高一貫校受検対策|適正検査対策|「知識を活かして、答えを作り出す力」を引き出す自宅学習システム
InternetExplorerの調べ方・更新について
InternetExplorerの調べ方や更新方法です。
ダウンロードファイルのお間違えにご注意下さい。
InternetExplorerの調べ方と更新方法
| ① InternetExplorer のバージョン確認 | 図1-1 |
InternetExplorer(以下IE)を起動し、IE のメニューが表示されていることを
確認します。 |
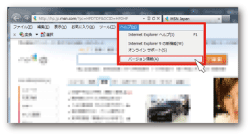 |
| ② InternetExplorer のバージョンアップ | 図1-2 |
1. IE8 をダウンロードする 下記のURLリンクボタンからマイクロソフト社のIE8 のページに飛び、【 日本語 】の項目で現在使用中のWindows の
|
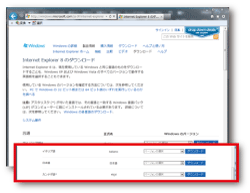 |
| 図1-3 | |
2. ダウンロードしたIE8 をインストールする ①でダウンロードしたIE8 のファイルを【実行】または |
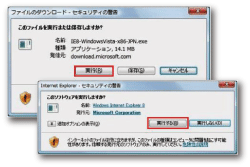 |
| 図1-4 | |
3. IE8 のインストールとプログラムの更新 IE8 のインストールと共にWindows の更新プログラムもダウンロードが実行され、プログラムが最新の状態に構築されます。 |
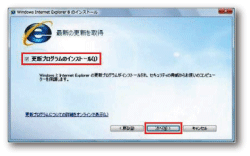 |
| 図1-5 | |
4. IE8 インストール完了 IE8 とWindows の更新プログラムが無事インストール完了しましたら、パソコンを再起動しましょう。 メニューから【ヘルプ】の【バージョンの確認】で確認。 |
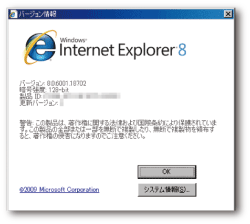 |




















